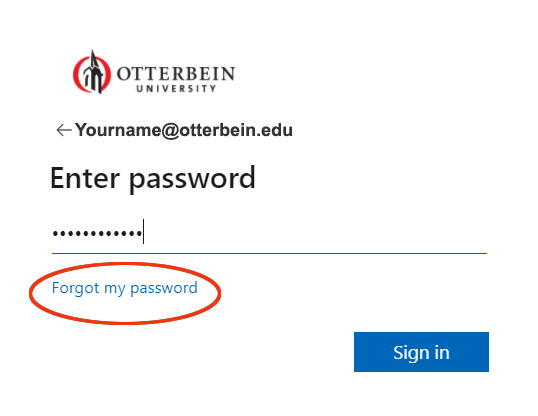Welcome to Otterbein! Follow instructions below to activate your network account, configure multi-factor authentication (MFA), and manage password changes.
To activate your network account, you need to know your username and your temporary password. Then, please see https://myaccount.microsoft.com/. Enter your Otterbein email address and then enter in your Temporary Password. Click Password on the left to change your password.
Please Note: By activating your account, you agree to the terms and conditions of Otterbein’s Acceptable Use Policy
Users have a network and a Microsoft 365 account. By activating your network account, you will have access to network resources, Outlook email, and the mobile Office 365 suite of apps. You may also download Office for your home/personal use. Check your mail here: http://mail.otterbein.edu
Note: Prospect students have already activated a limited access network account. The limited network account means access to email only. Upon paid admission fee and acceptance to Otterbein University, your network account automatically rolls into a full access network account. No further activation is required. You will also receive your free Microsoft 365 account and free Office downloads for personal use.
Configure Multi-Factor Authentication (MFA):
Multi-Factor Authentication means you will be required to prove your identity to Microsoft 365 using two factors. The two factors are something you know (your password) and a way to verify your identity via a notification on your phone or personal email.
Instructions to configure MFA with an app. Use this link if you want to use an app to verify your identity.
Instructions to configure MFA using a website. Use this link if you want to use a personal email or phone call/code to verify your identity.
Password Security Requirements and Policy:
Network Password Change Policy:
Current activated network accounts have a recurring password change policy applied. You will receive notices sent to your Otterbein email informing you when your password will expire. Expect to be required to change your password every six months. You can change your password by going to https://myaccount.microsoft.com/. Sign in with your Otterbein credentials. Click Password on the left and you will see prompts to change your password.
If you allow your password to expire, you will be required to visit the ITS Help Desk in the lower level of Roush Hall, Room 005 to have it reset. It is important to act on password expiration notices sent to your Otterbein email to avoid this inconvenience. If you need assistance using the account.microsoft.com account management page, please contact the ITS Help Desk at 614-823-3100.
Help:
If you do not know your Username or One-time Use Password:
• New students contact the Admissions Office: 614-823-1500
• Faculty and Staff contact Human Resources: 614-823-1805
If you know your Username and One-time Use Password but experience problems activating your account or logging on to My O-Zone after activation, contact the ITS Help Desk at 614-823-3100.